iopsys
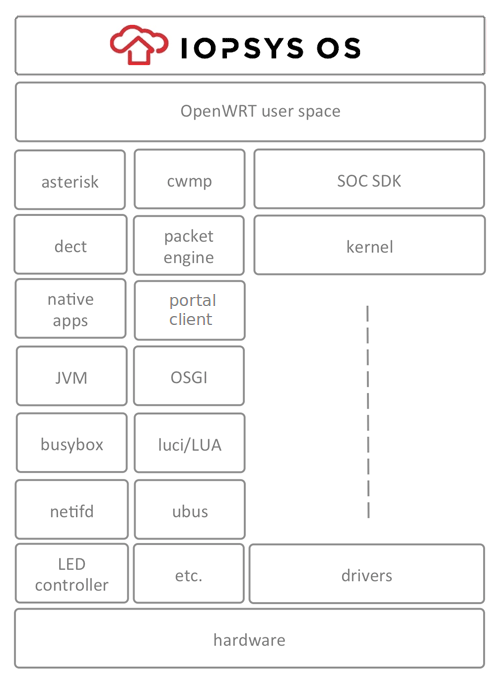
iopsys Operating System
Iopsys provides the first truly open source gateway software suited for the operator market. It supports all features required by modern business critical Gateway software. To improve the ease of field upgrades and service deployment, the Iopsys operating system contains a packet engine which provides modular installation/removal of native programs and application bundles. If Java is preferred, any OSGi framework can be installed. The iopsys SDK will enable both the operator and third party developers to develop functions and applications that may be downloaded and installed in the OS.
iopsys Portal
The iopsys Portal is a standalone software suite composed of a back-end management server and a portal front end. The management server handles the account administration and the communication with the iopsys communication engine residing in the registered devices. The portal front end handles device registration, customer triggered installation and running of applications, software updates and manages the gateway functions. Once powered-on the gateway will connect to a portal were the customer can register his account and get access to services beyond triple play.
iopsys Client
The iopsys communication engine is an embedded client software that can be integrated into any device that should be cloud connected. Typical devices are Gateways, Smart Phones, Tablets and Web Cameras but it could be just about anything that should be part of “The Internet of Things”. The client connects any device, for example a gateway, via an encrypted XMPP tunnel to a specific portal. A Smart Phone running a Home Control application including the client can now communicate to the gateway via the portal from anywhere at any time using the encrypted XMPP tunnel. The communication works behind any NAT and also provides for file transfers and proxy tunnel communication.
iopsys Ecosystem
Iopsys offers one of the first true ecosystem program for residential gateways. Third party software providers may port their existing or new applications to the iopsys operating system using the iopsys SDK. By running multiple applications on the gateway the in-home box count is reduced and as a side effect this becomes positive to the environment. In order to keep tab of the gateways available resources, iopsys has a built-in resource manager, managing the resources and priorities of the different applications.
Introduction
Administration of the gateway is done through a web interface. All settings are accessible through an address on your local network.
Requirements
To access the web interface, you need the following:
An installed gateway device.
A computer connected to the LAN or WLAN port on the device.
A web browser installed on the computer.
The default address for the web interface is http://192.168.1.1.
Overview
Access web interface
To access the web interface you need to use your web browser. There are multiple ways of accessing the interface.
User Roles
The web interface uses Roles to provide and restrict access to the various features in the device.
There are four pre-defined roles: User, Support, Admin, and Root.
User Modes
In addition to User Roles, the User Modes may provide further constraints on what settings and features are displayed in the web interface.
Note: The mode affects display only, the features are still available and operational.
Features
Depending on your device and/or geographical region, certain features may be unavailable in the interface.
Applying changes
When you change a setting or a value in the interface, it gets added to a list of changes. The changes will not take effect until you click apply.
Access web interface
To access the web interface you need to use your web browser. There are multiple ways of accessing the interface.
IPv4
The standard IPv4 address for the interface is http://192.168.1.1.
Hostname
The web interface can be accessed through a default hostname, for example inteno.lan/ or routerlogin.net/, or through custom hostnames set up by the provider.
IPv6
An IPv6 address or IPv6 hostname can also be used to access the web GUI. The exact address will vary with your provider.
Open GUI
- Launch your web browser
- Enter the address (for example: http://192.168.1.1) / http://(inteno.lan/ or http://routerlogin.net/ / http://2001:0:0:0:DB8:800:200C:417A
- Press [Enter].
You are taken to the web interface login page.
Login
To login to the web interface, you use a user name and a password.
Configuration
(For default passwords see: User Roles).
Note: Your operator may have specified different passwords and user levels. If so, you need to request those from your operator.
Log in to the web interface:
- Enter a user name
- Enter the password
- Click OK.
You are taken to the web interface Overview page.
User Modes
In addition to User Roles, the User Modes may provide further constraints on what settings and features are displayed in the web interface.
Note: The mode affects display only, the features are still available and operational.
Overview
Basic Mode
Basic mode provides access to a selected set of settings and aspects of features, displaying a reduced set of options. This mode is suitable for the most common tasks and configurations.
Expert Mode
Expert mode provides access to a larger number of settings and aspects of features. This mode is suitable when you have deeper technical knowledge and want to do specific customizations or troubleshooting.
Basic Mode
Basic mode provides access to a selected set of settings and aspects of features, displaying a reduced set of options. This mode is suitable for the most common tasks and configurations.
Features
In basic mode, all Expert mode settings and views are hidden from the interface. However, if you select a particular task in basic mode that requires expert mode settings, they will automatically be displayed.
Expert Mode
Expert mode provides access to a larger number of settings and aspects of features. This mode is suitable when you have deeper technical knowledge and want to do specific customizations or troubleshooting.
Features
In expert mode, all Basic mode settings and views are also shown.
User Roles
The web interface uses Roles to provide and restrict access to the various features in the device.
There are four pre-defined roles: User, Support, Admin, and Root.
User
The User role has restricted access to basic set of features.
login: user
password: user
Support
The Support role has elevated access to basic and a set of advanced features.
login: support
password:support
Admin
The Admin role has unrestricted access to all basic and advanced features.
login: admin
password:admin
Root
The Root role has unrestricted access to the device, and can be used for command line access to the device via ssh.
login: root
password:root
Features
Depending on your device and/or geographical region, certain features may be unavailable in the interface.
Availability
Certain features may not be available in your interface, depending on several factors:
Device - Your device may be limited in which ports are avaible.
Geographical region - Features might not be offered in some regions or countries.
Operator Settings - Your operator may have restricted, altered or added features in the software.
Applying changes
When you change a setting or a value in the interface, it gets added to a list of changes. The changes will not take effect until you click apply.
Configuration
The unapplied changes and apply button are shown at the bottom of the window.

To make the changes take effect click Apply.
To keep the current state without any changes click Cancel.
