Status
The Status area provides an overview of the current situation for your device, network and services, and also contains diagnostic tools.
Overview
System
The System Status view displays information about a number of parameters regarding your gateway and its operation.
IGPM TV
The IGPM TV Status views shows information about your IPTV services and their connection status.
WiFi
The WiFi Status view shows information about the wireless network, and allows you to scan the local area for other wireless access points.
USB
The USB devices views displays information about any USB devices connected to the gateway device.
Note: Supported file systems for USB devices are NTFS and FAT32.
Voice
The Voice Status view shows information about SIP accounts, phone numbers and voice lines connected to the device.
System
The System Status view displays information about a number of parameters regarding your gateway and its operation.
Overview
System
The System Status overview shows basic data about the device.
Configuration
| Option | Description | Sample value | |
|---|---|---|---|
| Hostname | The hostname for the gateway. | Inteno | |
| Model | Gateway model. | DG400A | |
| Serial No | Device serial number. | G542012033 | |
| MAC Address | Device MAC address. | 00:22:07:A9:CE:F9 | |
| Filesystem | Filesystem used in gateway storage. | UBIFS | |
| Firmware Version | Version of installed firmware. | DG400-WU7U_INT3.5.5-160513_1617 | |
| Other Bank | Alternative firmware. | DG400-WU7U_INT3.13-170904_1354 | |
| Kernel Version | The gateway operating system kernel version. | 3.13 | |
| BRCM Version | (Broadcom Devices only) Version number for the Broadcom driver. | 4.16L.04 | |
| CFE Version | Version of CFE. | 4.16L.05 | |
| Local Time | Time according to the gateway internal clock. | Mon May 23 2049 17:21:12 GMT+0200 (CEST) |
| Uptime | Time the gateway has been runnning since last startup. | 5d 2h 53m 14s |
| CPU | Percentage of CPU processing in use. | 0% |
| Active Connections | Number and percentage of connections to the gateway. | 259 / 7660 (3%)` |
System Memory
The System Memory Status view displays information about memory usage in the device.
Configuration
| Option | Description | Sample value |
|---|---|---|
| Usage | Memory used by the system. | 163144 kB / 226308 kB (72%) |
| Shared | Shared memory in use. | 0 kB / 226308 kB (0%) |
| Buffered | Memory buffer in use. | 0 kB / 226308 kB (0%) |
| Swap | Swap file system used. | 0 kB / 0 kB (0%) |
System Storage
The System Storage Status view shows information about file systems and space used.
Examples
| Option | Description |
|---|---|
| rootfs(/) | Root. |
| tmpfs(/tmp) | Temporary. |
| tmpfs(/dev) | Devices. |
| tmpfs(/mnt) | Mount point. |
| tmpfs(/dev/sda1) | An attached USB stick. |
Processes
The Processes view shows information about system processes and CPU usage.
Overview
The overview shows a summary of the processes:
| Item | Description | Comment |
|---|---|---|
| Total number of processes | 96 | |
| Total CPU usage | 9% |
Process Detail Toggle
You can access detailed realtime information about running processes, by clicking the information toggle.
To open the Details view:
- Click Click here to view details
Details
In the details view, you can get detailed information about all processes running on the device.
Configuration
For each process, information about a number of properties is displayed:
| Property | Description | Comment |
|---|---|---|
| PID | Process ID | Unique identifier for the process. |
| PPID | Parent Process ID | Unique identifier for the parent process. |
| USER | User running the service. | |
| STAT | State Code. | |
| VSZ | Virtual Memory Size. | |
| VSZP | Virtual Memory Size Percentage. | |
| CPU | CPU Percentage. | |
| COMMAND | The command used to run the process. |
Network
The Network Status view shows information about various aspects of your network.
Overview
Routing Tables / Status
The Routing Status view shows the static routes configuration for the various network types.
Status
The Network Status view provides an overview of network elements for your device.
Configuration
WAN6
The WAN6 view shows information about any connected IPv6 network.
LAN
The LAN view shows information about the local network connected IPv4 network.
| Option | Description | Comment |
|---|---|---|
| IP Address | IP address of the device on the local network. | Typically 192.168.1.1. |
WAN
The WAN view shows information about any connected IPv4 network.
| Option | Description | |
|---|---|---|
| IP Address | IP address for the device on the Internet. | |
| Gateway | IP address to the internet gateway. | |
| Primary DNS | First priority DNS server. | |
| Secondary DNS | Second priority DNS server. |
Clients
The Connected Clients view shows a list of clients connected to the network.
Table
| Column | Description | Comment |
|---|---|---|
| Hostname | Client hostname. | |
| MAC Address | Client MAC Address . | |
| IPv4 Address | Client IPv4. | |
| IPv6 Address | Client IPv6 address. | |
| Active Connections | Number of active connections. |
Routing Tables / Status
The Routing Status view shows the static routes configuration for the various network types.
Overview
IPv6 Neighbors
The IPv6 Neighbors view shows information about IPv6 devices in the network neighborhood.
ARP
The ARP status view shows information about ARP routes.
Table
The table displays information about static ARP routes.
| Column | Description | Comment |
|---|---|---|
| IPv4 Address | IPv4. | |
| MAC Address | Client MAC Address . | |
| Device | Network device type. | Displayed as virtual interface name. |
IPv4
The IPv4 status view shows information about IPv4 routes.
Table
The table displays information about static IPv4 routes.
| Column | Description | Comment |
|---|---|---|
| IPv4 Address | IPv4. | |
| Gateway | IP address to the internet gateway. | |
| Genmask | Route genmask. | |
| Device | Network device type. | Displayed as virtual interface name. |
IPv6
The IPv6 status view shows information about IPv6 routes.
Table
The table displays information about static IPv6 routes.
| Column | Description | Comment |
|---|---|---|
| IPv6 Address | IPv6 address. | |
| Next Hop | Next Hop device. | |
| Device | Network device type. | Displayed as virtual interface name. |
IPv6 Neighbors
The IPv6 Neighbors view shows information about IPv6 devices in the network neighborhood.
Table
The table shows information about discovered IPv6 neighbors.
| Column | Description | Comment |
|---|---|---|
| IPv6 Address | IPv6 address. | |
| IPv6 Status | Device status. | INCOMPLETE / REACHABLE / STALE / DELAY / PROBE |
| Device | Connected device. | |
| MAC address | MAC address for the device. | |
| Router | Is the device a router? | true/false |
NDP Status
The RFC 4861 defines a number of statuses:
| Status | Description | Comment |
|---|---|---|
INCOMPLETE | Address resolution is in progress and the link-layer address of the device has not yet been determined. | |
REACHABLE | Device is known to have been reachable recently (within tens of seconds ago). | |
STALE | Device is no longer known to be reachable but until traffic is sent to the neighbor, no attempt should be made to verify its reachability. | |
DELAY | Device is no longer known to be reachable, and traffic has recently been sent to the neighbor. Probes should be delayed in order to give upper-layer protocols a chance to provide reachability confirmation. | |
PROBE | Device is no longer known to be reachable, and unicast Neighbor Solicitation probes are being sent to verify reachability. |
DHCP
The Active DHCP Leases view shows the status of any DHCP leases currently in use.
DHCPv4 Leases
| Column | Description |
|---|---|
| Hostname | Client hostname. |
| IPv4 Address | Client IPv4. |
| MAC Address | Client MAC Address. |
| Leasetime remaining | Time until the lease expires. |
DHCPv6 Leases
| Column | Description |
|---|---|
| Hostname | Client hostname. |
| IPv6 Address | Client IPv6 address. |
| DUID | Client DUID. |
| Leasetime remaining | Time until the lease expires. |
NAT
The NAT view shows a list of active NAT mappings in the device network.
Connections
The Active Connections gauge shows how many NAT mappings are in use out of the allowed total, as a percentage and as a count.
NAT Connection Table
Connections to and from the local network to the external network are added to the table, allowing the device to handle traffic routing decisions.
The table displays information about active NAT connections.
| Column | Description | Comment |
|---|---|---|
| Protocol | Communication protocol used. | |
| Source | Internal IP address. | |
| Destination. | External IP address. | |
| Source Port | Internal Port. | |
| Destination Port | External Port. |
WiFi
The WiFi Status view shows information about the wireless network, and allows you to scan the local area for other wireless access points.
Overview
General
The general WiFI Status view displays information about your wireless channels and network interfaces.
WiFi Scan
The WiFi scan view allows you to scan the area around the device to find out what other access points are visible.
General
The general WiFI Status view displays information about your wireless channels and network interfaces.
Configuration
For each wireless radioinformation is displayed about:
- WiFi channel in use.
- Noise level in dB for the channel.
- WiFi interface name.
- WiFi encryption used by the interface.
Client
For each connected client, more infomation about the connected client is available.
Details
To view more details about a client, click the expand button.
| Item | Description | Example |
|---|---|---|
| IP-Address | Client IPv4 address. | 10.0.0.154 |
| MAC-Address | Client MAC address. | 1A:97:1C:C7:76:63 |
| DHCP | Does client use DHCP? | true |
| Idle | Is the device transmitting? | 0 |
| In Network | ID for connected network. | 74 |
| RSSI | Received signal strength indicator value. | -42 dBm |
| SNR | Signal to Noise Ratio value. | 41 dB |
| Number of Antennas | Client antennas in use. | 2 |
| TX Rate | Transmission rate. | 130 Mbps |
| RX Rate | Receive rate. | 144 Mbps |
| Flags | Provided device flags. | BRCM, WME, N_CAP, AMPDU |
| HT Capabilities | Supported HT Capabilities (data rates). | LDPC, BW40, SGI20, SGI40 |
| TX Total Packets | Total number of transmitted packets. | 22589 |
| Unicast Packets | Total packets transmitted through unicast. | 224 |
| TX Unicast Packets | Packets transmitted through unicast. | 224 |
| TX Multicast/Broadcast Packets | Packets transmitted through multicast. | 22365 |
| TX Failures | Transmission failures. | 0 |
| RX Data Packets | Received packets. | 440 |
| RX Unicast Packets | Received packets transmitted through unicast. | 209 |
| RX Multicast/Broadcast Packets | Received packets transmitted through multicast. | 231 |
| TX Data Packets Retried | Resent data packets. | 0 |
| TX Total Packets Sent | Total data packets transmitted through unicast. | 7 |
| TX Packets Retries | Retransmitted data packets. | 1 |
| TX Packets Retry Exhausted | Data Packets failed after retry. | 0 |
| RX Total Packets Retried | Retransmitted data packets. | 107 |
Utilization
The WiFi Utilization view displays information about usage for the connected devices in the network.
Table
Each available radio is displayed in a table, with one client per row.
WiFi Scan
The WiFi scan view allows you to scan the area around the device to find out what other access points are visible.
Chart
The scan results table displays all detected access points and information about each in a graphical manner.
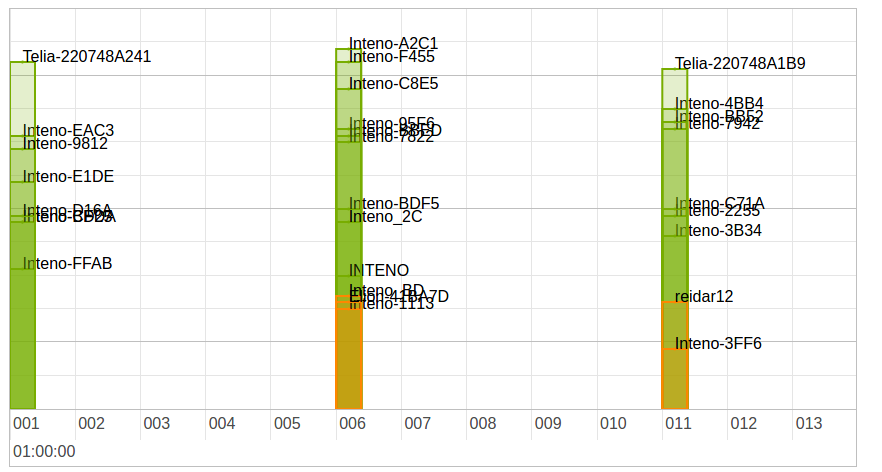
Axes
The horizontal axis shows the discovered channels.
The vertical axis shows the signal strength, according to RSSI.
| Color | Description | Comment |
|---|---|---|
| Red | Poor. | |
| Yellow | Acceptable. | |
| Green | Good. |
Table
The scan results table displays all detected access points and information about each:
| Column | Description | Comment |
|---|---|---|
| SSID | SSID identifying the access point. | |
| Frequency | WiFi frequency band for the access point. | |
| Channel | Channel used by the access point. | |
| RSSI | RSSI strength for the signal. | |
| Noise | Noise level for the connection to the access point. | |
| Cipher | Cipher used for encryption in the access point. | |
| WPS | WPS version used by the access point. |
Scan WiFi
To scan a frequency band:
- Select Frequency to Scan
- Click Scan
The results for the selected band are displayed in the graph and table.
Band Steering
The Band Steering view shows information about band steering.
Status
The status section shows the current band steering status.
The information is displayed in the STA info summary table.
| Column | Description |
|---|---|
| STAMAC | Station (client) MAC address. | | Interface | Client interface name. | | TimeStamp | Timestamp for the steering event. | | Txrate | Transmission rate. |
| RSSI | Received signal strength indicator . |
| Bounce | Does the client bounce back to a particular bandafter steering? (yes/no). |
| Picky | Does the client prefer a particular band? (yes/no). |
| PSTA | Is the client a proxy station? (yes/no). |
| DUALBAND | Is the client dual-band capable? (yes/no). |
Log
The log section contains the log file, which shows the band steering events.
The information is displayed in the Band Steering Record table.
| Column | Description |
|---|---|
| Seq | |
| TimeStamp | Timestamp for the steering event. |
| STAMAC | Station (client) MAC address. | | Fmch | From channel (hex code). |
| To_ch | To channel (hex code). |
| Reason | Event (hex code). |
| Description | Description of event. |
DSL
The DSL status view shows information about any DSL connections to the device.
DSL Status Information
The DSL Status Information section shows the status for the DSL line.
Line Status
| Status | Description |
|---|---|
| Idle | No connection. |
| Handshake | Searching for connection, negotiating transfer. |
| Training | Connection found, testing cable. |
| Showtime/Active | Connection established. |
DSL Mode
The DSL Mode section shows the DSL.
Bit Rate
The Bit Rate section shows transmission rates for streams in bits per second (bps).
Actual Data Rate
| Column | Description |
|---|---|
| Downstream | Rate to the device. |
| Upstream | Reate from the device. |
Operating Data
The Operating Data section shows signal strength for the DSL line.
SNR margin
The SNR Margin section displays the signal-to-noise margin for the streams.
| Column | Description |
|---|---|
| Downstream | To the device. |
| Upstream | From the device. |
Loop Attentuation
The Loop Attentuation section shows signal attentuation for the streams.
| Column | Description |
|---|---|
| Downstream | To the device. |
| Upstream | From the device. |
Error Counter
The Error Counter section lists the number of (discovered) errors for the connection.
FEC Corrections
The FEC Corrections table shows FEC corrections for the streams.
| Column | Description |
|---|---|
| Downstream | To the device. |
| Upstream | From the device. |
CRC Corrections
The CRC Corrections table shows CRC corrections for the streams.
| Column | Description |
|---|---|
| Downstream | To the device. |
| Upstream | From the device. |
Cell Statistics
The Cell Statistics section shows the number of cells transmitted for the streams.
| Column | Description |
|---|---|
| Received | To the device. |
| Transmitted | From the device. |
IGPM TV
The IGPM TV Status views shows information about your IPTV services and their connection status.
Configuration
The table shows any connected IGMP TV channels and information about each:
USB
The USB devices views displays information about any USB devices connected to the gateway device.
Note: Supported file systems for USB devices are NTFS and FAT32.
Table
The USB device information table shows information about the USB devices.
| Column | Description | Comment |
|---|---|---|
| Device ID | Identification for the USB device. | |
| Vendor ID | Identification for the manufacturer. | |
| Vendor Name | Name of the manufacturer. | |
| Device Name | Name reported by the USB device. |
CATV
The CATV Status view shows information about CATV services connected to the device.
Configuration
Note: Available on EG300 & EG400 only.
| Option | Description | Example |
|---|---|---|
| Inteno model | Model. | CATV-302 |
| VPD | Reverse voltage on Protection Device. | -inf dBm |
| RF | Range. | 75.7 dBµV |
| RF enable | Enable RF. | OFF |
SFP
The SFP Status view shows information about SFP connectors enabled in the device.
Configuration
Information is shown in two tables; ROM information and DDM information.
Note: Available on EG300 & EG400 only.
DDM
The DDM table shows information about the DDM retrieved from the SFP.
| Option | Description | Example |
|---|---|---|
| voltage | Port voltage. | 3.1872 (V) |
| current | Port current. | 26.448 (mA) |
| tx-pwr | Broadcasting power. | 0.3530 (mW) |
| tx-pwr-dBm | Broadcasting power. | -4.5223 (dBm) |
| rx-pwr | Received signal power. | 0.3026 (mW) |
| rx-pwr-dBm | Received signal power. | -5.1913 (dBm) |
| rx-pwr-type | Received power type. | average |
ROM
The ROM table shows information about the ROM.
| Option | Description | Example |
|---|---|---|
| connector | Connector type. | SC |
| ethernet | Ethernet type. | LX |
| encoding | Encoding type. | 8B10B |
| rate | Line rate. | 1300 |
| single-mode | Single mode distance. | 20000 |
| vendor | Port manufacturer or vendor. | Skylane Optics |
| oui | Organizationally Unique Identifier. | 00:25:cd |
| pn | Product name. | SBU35020DR3D000 |
| rev | ROM Revision. | A |
| sn | Serial Number | b19bmjrx1857 |
| date | ROM date. | 2016-04-21 |
| ddm | DDM version | 9.3 |
Diagnostics
The Diagnostic Utility allows you to perform diagnostic tests from the web interface.
Overview
Speed Test
The Speed Test view allows you to perform a TP Test for your network, using your device as the endpoint.
Ping
The Ping Test view allows you to perform a Ping for a selected host.
Ping Test
To perform a ping test against an endpoint:
- Enter a valid hostname or IP address in the Host to ping box
- Click Ping
The result of the ping is shown below the utility.
Example:
PING 127.0.0.1 (127.0.0.1): 56 data bytes 64 bytes from 127.0.0.1: seq=0 ttl=64 time=0.208 ms 64 bytes from 127.0.0.1: seq=1 ttl=64 time=0.130 ms 64 bytes from 127.0.0.1: seq=2 ttl=64 time=0.129 ms 64 bytes from 127.0.0.1: seq=3 ttl=64 time=0.146 ms 64 bytes from 127.0.0.1: seq=4 ttl=64 time=0.130 ms --- 127.0.0.1 ping statistics --- 5 packets transmitted, 5 packets received, 0% packet loss round-trip min/avg/max = 0.129/0.148/0.208 ms
Trace
The Tracing tool view allows you to perform a Traceroute Test for a selected host.
Traceroute Test
To perform a tracroute test against an endpoint:
- Enter a valid hostname or IP address in the Host to trace box
- Click Trace
The result of the trace is shown below the utility.
Example:
Trace results:
traceroute to 127.0.0.1 (127.0.0.1), 30 hops max, 38 byte packets 1 127.0.0.1 0.033 ms
Speed Test
The Speed Test view allows you to perform a TP Test for your network, using your device as the endpoint.
Configuration
| Option | Description | Comment |
|---|---|---|
| Direction | Traffic direction to test. | Up and Down, Up, Down. |
| Package Size | Size of test data packages to send. | Size of test packages to send. |
| Speedtest Server | Server to use for the test. | A number of default servers are provided, but you can edit the list. |
Perform Speed Test
Example
Test results:
Downstream: 103.45 Mbit/s Upstream: 44.10 Mbit/s
Add test server
If you have additional test servers you want to use, you can add them to the dropdown list.
To add a test server:
- Click the + plus sign
A dialog is shown allowing you to enter parameters:
- Add a valid Server Hostname
- Add a valid server Port
- Click OK
Remove test server
Servers in the test server list can be removed.
To remove a test server:
- Select the server in the Speedtest Server list
- Click the - minus sign
The server is removed from the list immediately.
Realtime Graphs
The Realtime Graphs view provides access to graphical representations of status for the device. The graphs scroll as time progresses and lines indicate the current status.
Overview
Load
The Load graph shows device load averages for different time recent periods.
Graph Lines
The display is shown in realtime, and the lines represent the average over different intervals:
| Color | Time |
|---|---|
| Blue | 1 minute |
| Red | 5 minutes |
| Purple | 15 minutes |
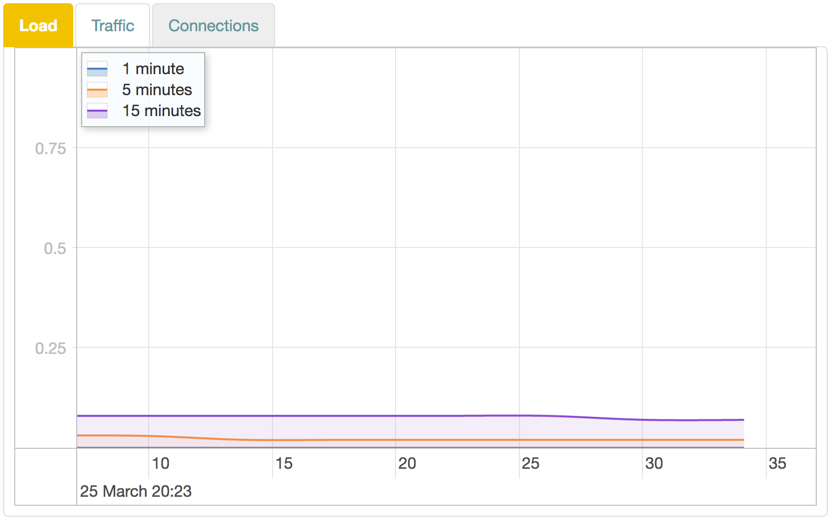
Traffic
The Traffic graph shows upload and download traffic for the interfaces.
Graph Lines
Each interface is available in its own tab. The display is shown in realtime, with lines representing traffic in kbit/s:
| Color | Traffic |
|---|---|
| Blue | Downstream. |
| Red | Upstream. |
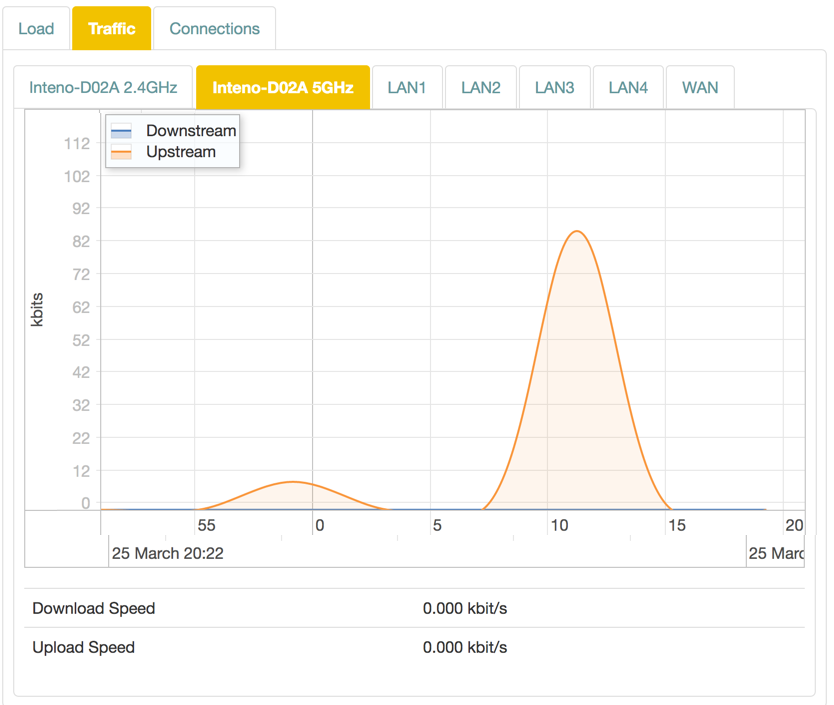
Connections
The Connections graph shows the number of currently active connections for the device.
Graph Lines
The lines representing different connection types:
| Color | Traffic |
|---|---|
| Blue | TCP connections. |
| Red | UDP connections. |
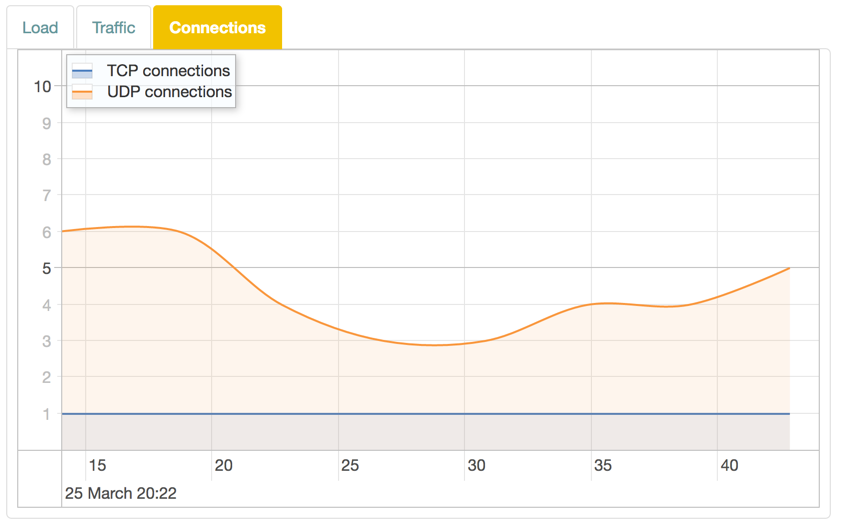
Voice
The Voice Status view shows information about SIP accounts, phone numbers and voice lines connected to the device.
Configuration
Information is shown in two tables.
Your phone numbers
| Option | Description | Comment |
|---|---|---|
| Name | SIP account name. | Uses type and number unless otherwise set. |
| User | SIP user. | |
| Domain | SIP domain. | |
| Registration interval | SIP registration interval domain. | |
| Last registration | Last registration time. | |
| Status | Current status of the line. |
Voice lines
The Voice lines shows a list of connected voice lines.
| Option | Description | |
|---|---|---|
| Name | Voice line name. | Uses type and number unless otherwise set. |
| State | Current state of the line. |
Event Log
The Event Log view lets you view and manage the event log for the device.
Log
The Log section contains log settings and lets you download the logs.
| Item | Description |
|---|---|
| Download All Logs | Save the logs to the local computer. |
| Limit Log List | Limit the number of events. |
| Filter Log Messages By Source | Filter out events by freetext search in source. |
| Filter By Type | Filter out event types by Logging level. |
| Filter By | Filter out events in the log (firewall / network / system / iptv). |